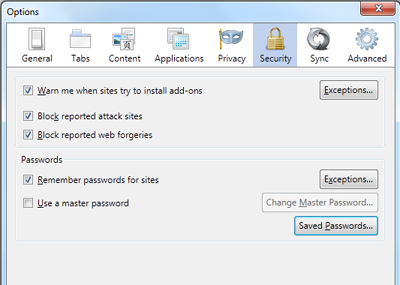It’s time for Halloween in the U.S. and people have scary things on
their mind. There are scary things on the Internet as well, but Firefox
doesn’t want you to get “tricked.” For a Halloween “treat” instead,
here’s an overview of some of the security settings you’ll find in
Firefox.
For PC users, go to your Firefox Menu and select Options > Options. In that menu, click on the Security tab (with the lock icon). Here are some of the settings you can chose to increase (or decrease) your security on Firefox and how they can protect you:
For PC users, go to your Firefox Menu and select Options > Options. In that menu, click on the Security tab (with the lock icon). Here are some of the settings you can chose to increase (or decrease) your security on Firefox and how they can protect you:
- Warn me when sites try to install add-ons: Firefox will always ask you to confirm installations of add-ons (those little pieces of software that enhance your Firefox experience — a full list found here). To prevent unrequested installation prompts, Firefox warns you when a website tries to install an add-on and blocks it. You can add exceptions to this rule for sites you trust — just click Exceptions, enter the site name and click Allow.
- Block reported attack sites: Check this if you want Firefox to check whether the site you are visiting may be an attempt to interfere with normal computer functions or send personal data about you to unauthorized parties over the Internet (note that the absence of a warning does not guarantee that a site is trustworthy).
- Block reported Web forgeries: Check this if you want Firefox to actively check whether the site you are visiting may be an attempt to mislead you into providing personal information (this is often referred to as phishing). (Note that the absence of a warning does not guarantee that a site is trustworthy. For more information, see How the phishing and malware protection in Firefox works.)
- Remember passwords for sites: Firefox can securely save passwords you enter in Web forms to make it easier to log in to websites. Clear this checkbox to prevent Firefox from remembering your passwords (for example, if you’re on a public computer). Even with this checked, however, you’ll still be asked whether to save passwords for a site when you first visit it. If you select Never for This Site, that site will be added to an exceptions list. Use Exceptions to access that list.
- Use a master password: Firefox can protect sensitive information such as saved passwords and certificates by encrypting them using a master password. If you create a master password, each time you start Firefox it will ask you to enter the password the first time it needs to access a certificate or stored password. You can set, change or remove the master password by checking or unchecking this preference or by clicking the Change Master Password… button. If a master password is already set, you will need to enter it in order to change or remove the master password.